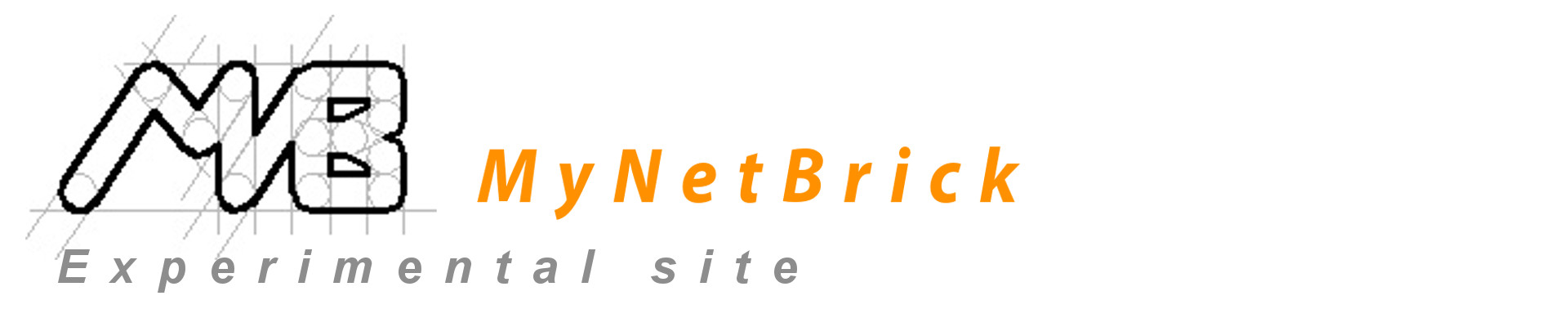Tutti sappiamo quanto sia facile smarrire le nostre chiavette USB, di per se oggi questo non rappresenta un vero e proprio problema visto il diffondersi di spazi cluod come Mega, DropBox o Cloud personali come My Cloud Home ma la minaccia è rappresentata dal fatto che i documenti contenuti su questi dispositivi possono finire in mani poco raccomandabili.
Vediamo quindi come proteggere il nostro USB Storage con un sistema di crittografia ed una password di accesso.
In realtà esistono numerosi prodotti di terze parti che consento di ottenere questo risultato ma la mia politica è sempre stata quella di utilizzare il più possibile applicazioni natie lasciando l'utilizzo di applicazioni di terze parti solo nel caso in cui non è possibile ottenere i medesimi risultati con tool implementati dal sistema operativo, in questo caso Microsoft Windows.
Nei sistemi a partire da Windows Vista in poi sia la crittografia quanto la password di decodifica degli storage è stata affidata a BitLocker un tool che oltre a poter gestire la crittografia dei dati presenti sul disco di boot sul quale è installato il sistema operativo, consente di cifrare i dati anche su storage e dischi esterni.
Cifrare i dati del disco del PC è sempre consigliabile per evitare che anche un PC dismesso a cui non sia stato formattato il disco possa mettere a disposizione i documenti che contiene al suo interno alla persona ne entra in possesso.
Iniziamo, quindi cercando BitLocker
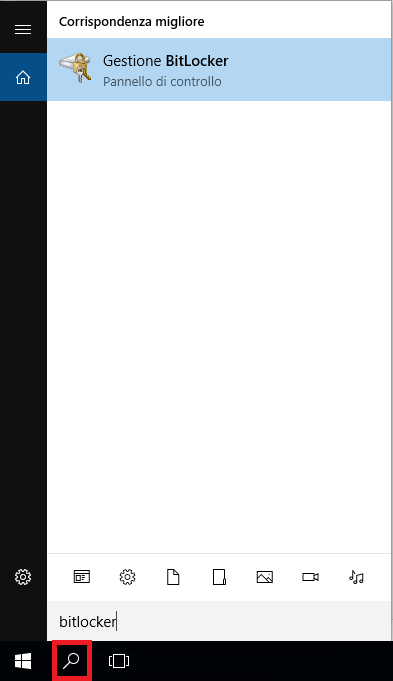
e avviamolo
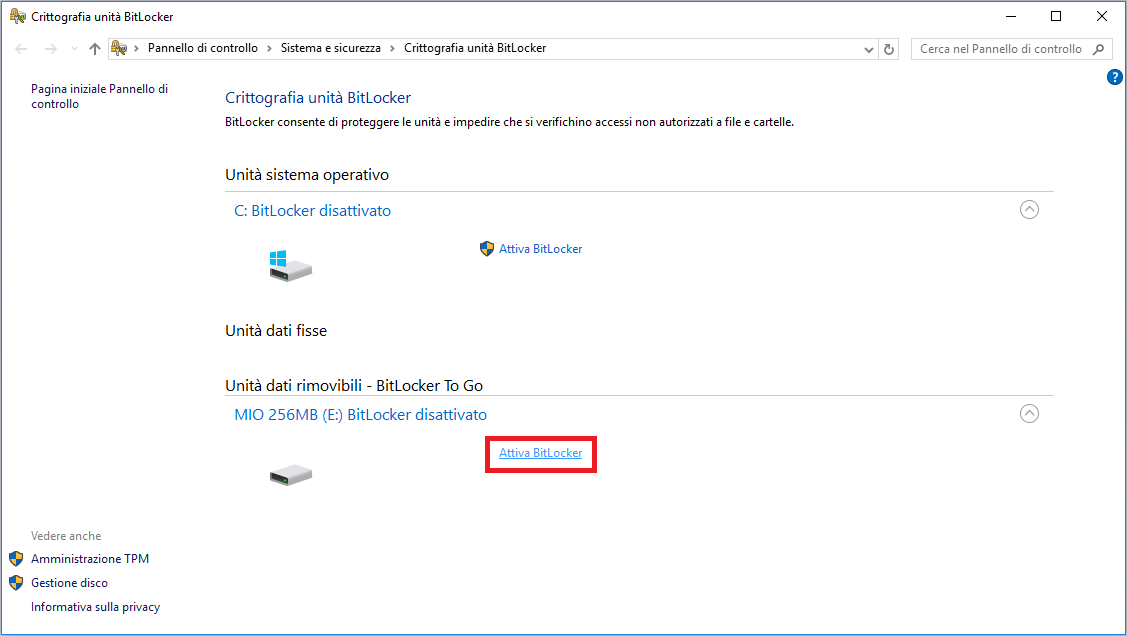
BitLocker ci presenta tutti i dischi a disposizione sul PC compreso, come nell'immagine, l'unità USB in questo caso denominata "MIO 256MB", quindi per iniziare clicchiamo su Attiva BitLocker
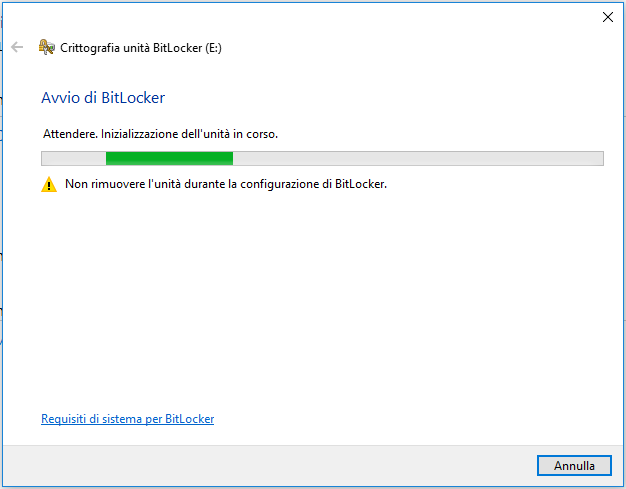
all'avvio bitlocker provvederà ad inizializzare l'unità di storage e ci presenterà la schermata seguente nella quale potremo scegliere il modo per bloccare/sbloccare l'unità di archiviazione.
Per le unità USB è consigliabile non utilizzare le SMART CARD in quanto non sempre i PC sui quali inseriamo le chiavtte posseggono un lettore e quindi potremmo trovarci nella spiacevole situazione di non poter fruire dei dati della chiavetta.
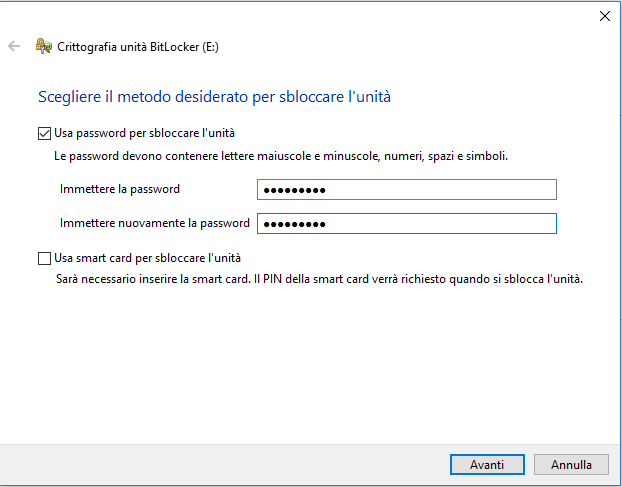
Selezioniamo quindi Usa password per sbloccare l'unità e clicchiamo su avanti
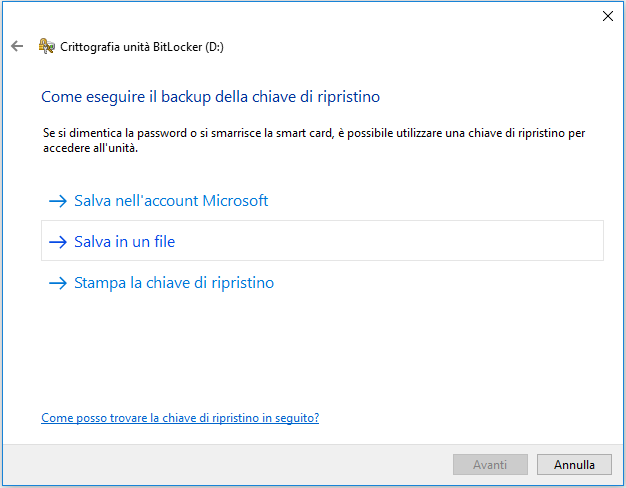
Anche in questa schermata abbiamo tre alternative ma consiglio vivamente di evitare la stampa della chiave ma di salvarla eventualmente in un file .txt che poi proteggeremo a sua volta con una password, eventualmente potete salvarla anche nel vostro account Microsoft, in questo caso sceglieremo di salvarla in un file
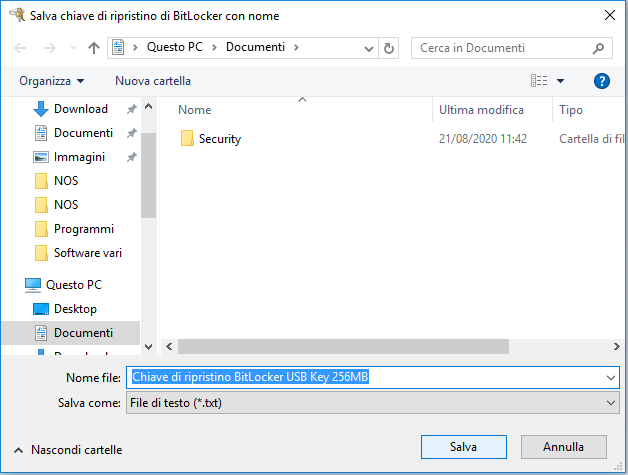
quindi mi verra chiesto se desiderate crittografie solo allo spazio già utilizzato sul disco o se preferite impostare la crittografia sull'intera unita.

É bene precisare che non è necessario che l'unità di archiviazione sia vuota in quanto bitlocker provvederà a crittografie i dati e lo spazio dell'unità senza cancellare i dati già presenti ed è sempre consigliato applicare la crittografia all'intera unità.
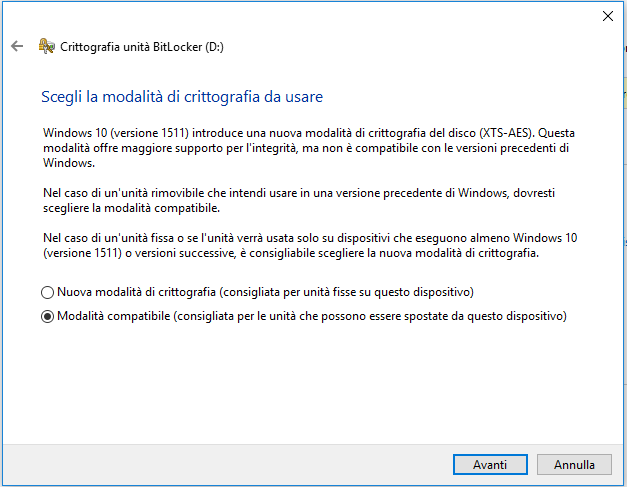
anche per le opzioni messe a disposizione nella schermata successiva, come suggerito la modalità di compatibilità e quella consigliata in quanto consente di accedere ai dati anche su versioni di Windows precedenti (da Vista in su).
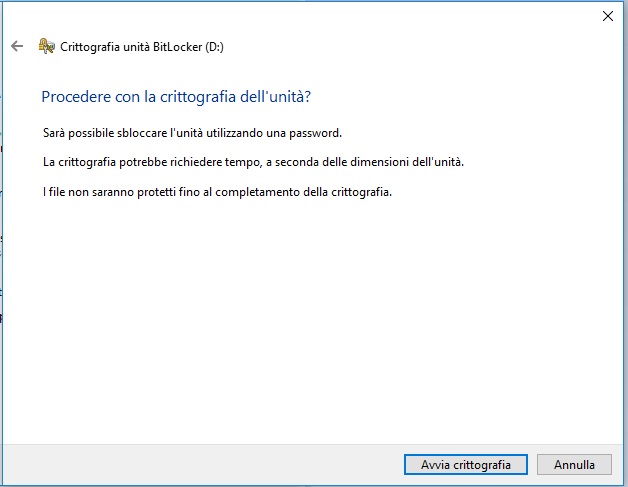
a questo punto non ci resta che avviare la crittografia dell'unità e attendere il termine del processo che può variare in base alla grandezza dell'unità di storage
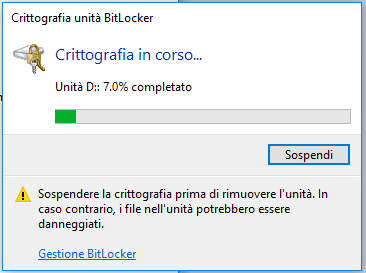
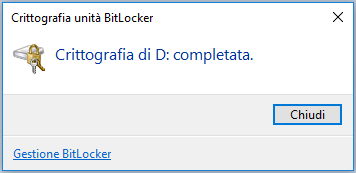
Fatto... a questo punto se espelliamo la chiavetta e la reinseriamo nuovamente Windows ci presenterà due messaggi il primo
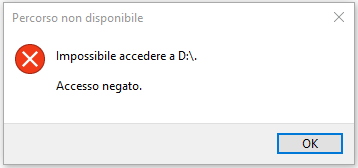
che ci informa che non è possibile accedere all'unità ed il secondo

che l'unita rimovibile inserita è protetta con BitLocker
se andiamo nelle risorse del nostro PC infatti, vedremo che l'icona riporta un lucchetto
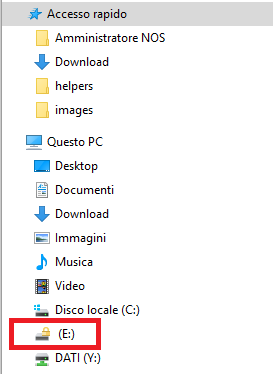
e se clicchiamo come per aprirla ci verrà presentato il pop up per l'inserimento della password
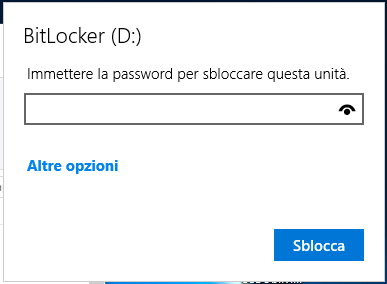
una volta inserita la password avremo l'accesso ai dati presenti in essa e l'icona mostrerà il lucchetto aperto
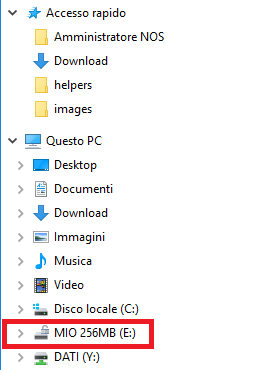
BitLocker consente anche la possibilità di evitare la digitazione della password sul PC che si utilizza normalmente, per configurare lo sblocco automatico basta avviare nuovamente la gestione di BitLocker, espandere la sezione riguardante il nostro dispositivo
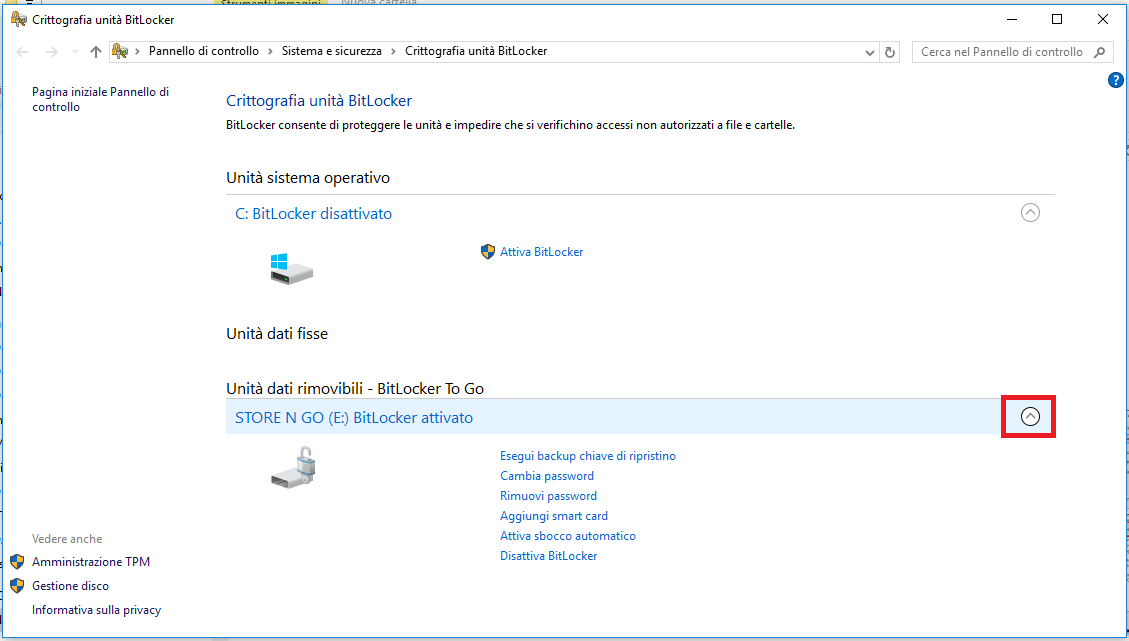
e selezioniamo Attiva sblocco automatico, in questo modo la periferica verrà aperta automaticamente su quel singolo profilo del PC anche senza che l'utente conosca realmente la password che saà però necessaria per la lettura dell'unità su un PC differente.
Questo articolo è anche parte integrante della configurazione riportata nell'atricolo "Un cluster di PC e USB Storage crittografato e protetto da intrusioni e estrazione di dati in modo fraudolento".